[PHOTOSHOP] PV-like effect – フォトショップを使って、ティルトレンズを使ったPV風の加工を行うチュートリアル

フォトショップを使って、わりとありふれた風景写真をPV風にするというチュートリアル。マスクのかけかた次第では、ティルトレンズ(例えばPC-E NIKKOR 24mm F3.5 D ED等)を使ったような独特のボケ味を出す事もできます。個人的に好きな加工で、手作業が必要な部分の手前まではアクションとして登録してあります。エントリ下部よりアクションファイル(拡張子は“.atn”)もダウンロードできるようにしておきましたので、気に入った方はご自由にお使いください。
Step 1:元画像の用意

まず今回使う事にしたのは、なんでもない都会の写真。普通に撮っただけのものです。まずはこの写真の彩度を落とします。
Step 2:彩度を落とす
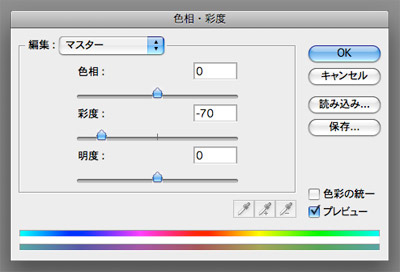
「イメージ>色調補正>色相・彩度」パネルを次のように指定。ここでは「-70」と指定してあるけど、このへんはお好みで。
Step 3:写真をビビッドに
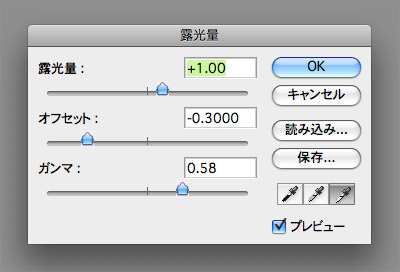
次に「イメージ>色調補正>露光量」パネルで上のように指定。ここの数値も写真次第で任意に調整してください。これで写真がビビッドになります。
Step 4:レイヤーを複製
上記の流れで加工の終わったレイヤーを複製しましょう。これでレイヤー上から順に、“今複製したレイヤー”、“元画像から加工してきたレイヤー”と並んでいるはずです。ここでは便宜上、上のレイヤーを「ボカしレイヤー」、下のレイヤーを「元画像」と呼びます。
Step 5:レンズのボカしを再現
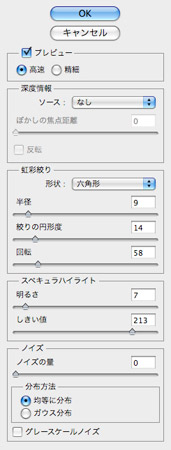
次に加工するのは「ボカしレイヤー」。“ボカし”と入っている通り、このレイヤーはレンズのボカしを表現するために使います。このレイヤーに対して「フィルタ>ぼかし>レンズ」を適用。レンズのピントの合ってないところをこのレイヤーで作ります。
Step 6:ボカしレイヤーにマスクを描画
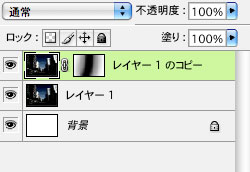
次にこのレイヤーにレイヤーマスクを追加。ブラシツール等を使って、このレイヤーマスクに上のようにマスクを描きます。ようするにピントを合わせたい場所を黒く塗ればイイわけです。ここでは上のように、真ん中に描いてます。マスクを滑らかにグラデーションさせた方がソレっぽく見えます。
Step 7:レンズのケラレを表現
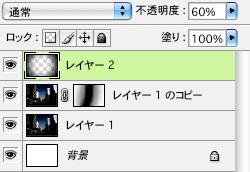
PVっぽく見せるための仕上げ作業のひとつ。画像の四隅にケラレの暗部を作ります。まず新規レイヤーを一番上に作成。便宜上このレイヤーを「ケラレ」と呼びます。このレイヤーを100%の黒で塗りつぶし、レイヤー中央を円形に消します。消しゴムツールで消してもいいですし、円選択ツールで選択後、選択範囲をボカしてから消してもと思います。四隅が黒いレイヤーができたら、レイヤー透明度を70%くらいにすればオッケ。
Step 8:ノイズの付与
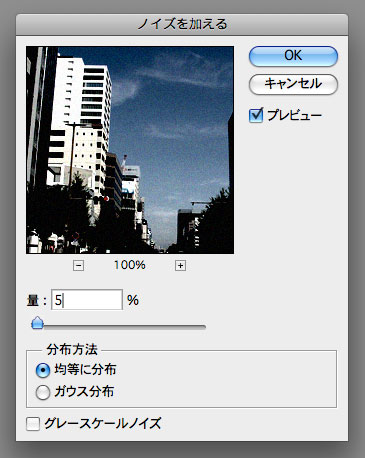
同じく仕上げの行程。ここで「元画像」レイヤーに作業の場を戻します。「フィルタ>ノイズ>ノイズを加える」パネルを上のように指定して適用。ノイズの量についてはもうちょっと多くてもイイと思います。このあたりはお好みで調整してください。
Step 9:カラーバランスやレベル補正で仕上げ
仕上げ行程の最後。全レイヤーを統合して、レイヤーをカラーバランスやレベル補正を使って好みの感じにしましょう。自分の場合はここではカラーバランスを使ってます。やや茶色に寄せてみました。まだ他にも色々できるけど、仕上げ作業をやり出すとキリがないのでこのへんで完成。
アクションファイルのダウンロード
とまぁザクっと解説してみましたが、上記行程のStep 5まではアクション化できるので、この手の加工をよくする場合はアクションを使うと便利です。というワケで自作のアクションファイルをアップしておいたので、必要な方はダウンロードしてご自由にお使いください。このアクションを適用した後は、Step 6から始めればイイので色々とラクチンです。ちなみに制作環境はPhotoshop CS3 for Macです。多分古いバージョンでも動くと思いますが、確認はしていません。


2 thoughts on “[PHOTOSHOP] PV-like effect – フォトショップを使って、ティルトレンズを使ったPV風の加工を行うチュートリアル”